● Visual Studio Code 설치하고 Extension Setup하기
1. Terminal을 열고, Visual Studio Code를 설치한다.
wget 'https://code.visualstudio.com/sha/download?build=stable&os=linux-deb-x64' -O /home/jw-linux/Downloads/code_latest_amd64.deb
sudo dpkg -i /home/jw-linux/Downloads/code_latest_amd64.deb
2. Visual Studio Code를 열고, 아래 Extension들을 설치한다.
- Diff & Merge : 2개 문서를 비교
- Diff Folders : 2개 폴더 내의 모든 문서 비교
- Korean Language Pack for Visual Studio Code : 한국어 설정 패키지
- Matlab Unofficial : for Matlab
- matlab-formatter : for Matlab
- TerosHDL : for VHDL & Verilog
● Visual Studio Code 한글 설정하기
1. [Ctrl] + [Shift] + [p] 누른 후, 'Configure Display Language' 검색

2. '한국어' 선택 후, 안내에 따라 재시작
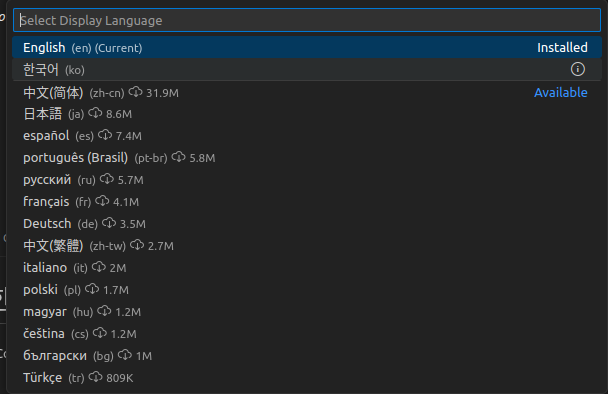
● VHDL Formatter 설정하기
1. 좌측 상단에서 '파일' -> '기본 설정' -> '설정'에 들어간 후, 'Default Formatter'에서 TerosHDL 설정

2. 'Format On Save' 체크 (문서 저장시 해당 문서 Formatter 동작)

3. TerosHDL 좌측 하단에서 'Action' -> 'Open Configuration Menu' 클릭
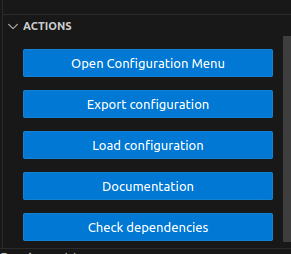
4. 'Formatter' -> 'VHDL standalone'에서 아래와 같이 세팅
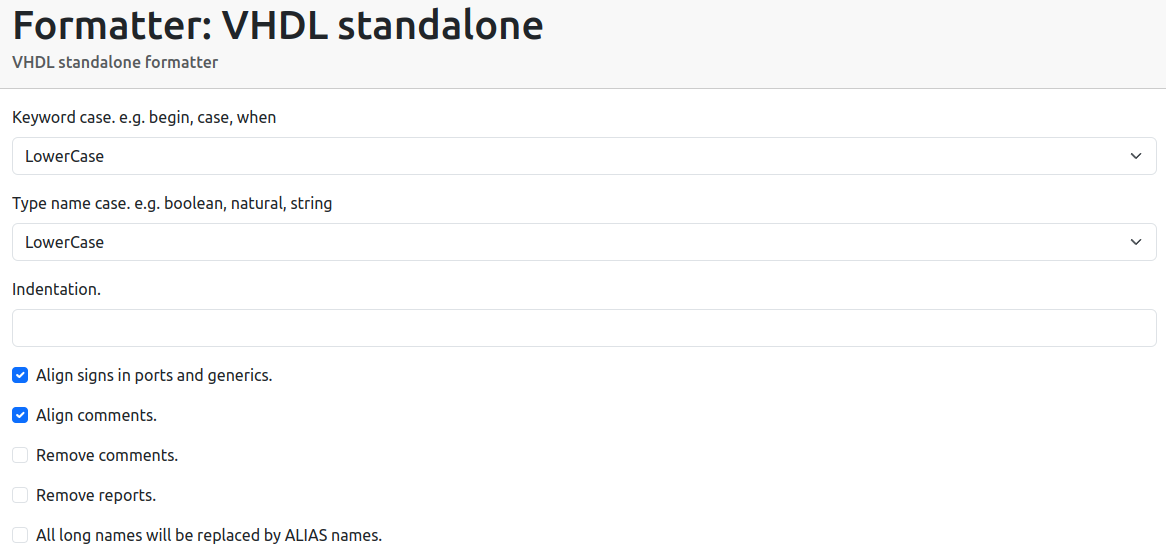
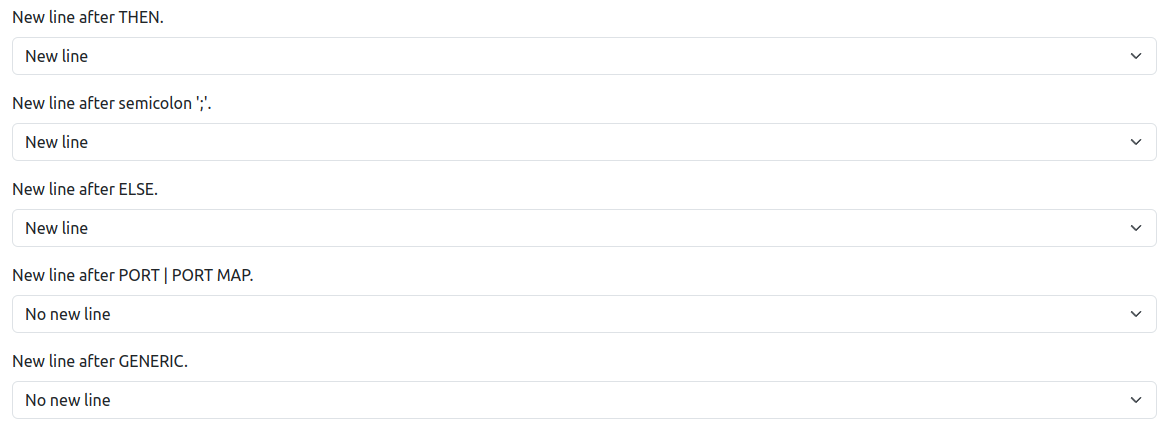
● TerosHDL 설정하기 (Vivado 작업 환경 구성)
1. TerosHDL Requirements에 따라 패키지 설치 (Terminal에서 아래 패키지 설치)
sudo apt update
sudo apt install python3
sudo apt install python3-pip
sudo pip3 install teroshdl
sudo pip install cocotb
2. Visual Studio Code를 열고, TerosHDL의 최하단에 'Check dependencies' 클릭해 패키지 설치 정상 여부 확인
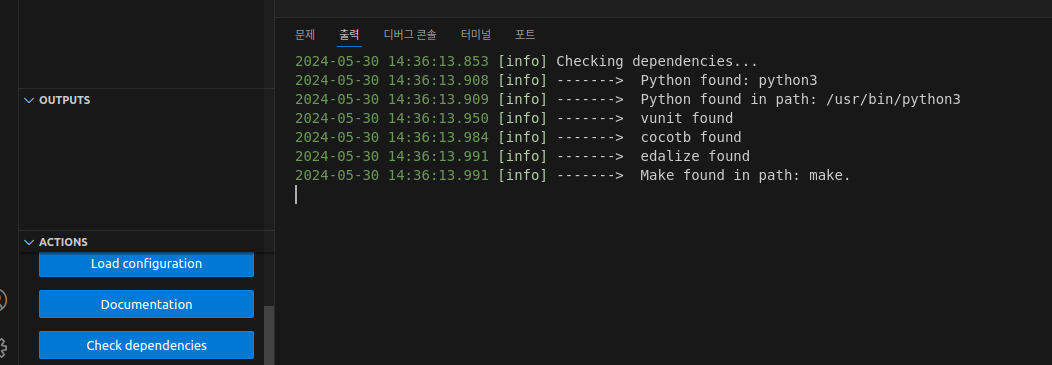
4. TerosHDL 상단에서 'Add Project' -> 'Empty project'를 누르고 Project 생성
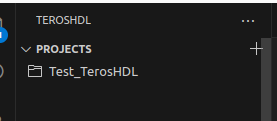
5. Project 클릭 후, Source에서 'Add' -> 'Source' -> 'Add all files from a directory' 선택 후 프로젝트 Code 전체 추가
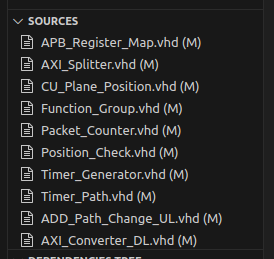
6. Sources에서 Project의 Top파일을 체크하면 DEPENDENCIES TREE에서 전체 Code들을 Tree 형식으로 구성함
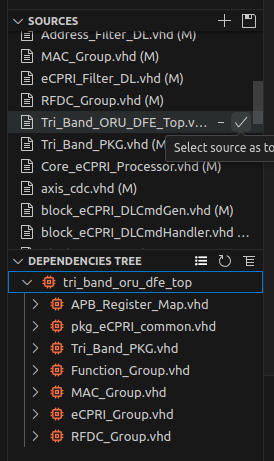
'공.돌이 흔적 > Linux.' 카테고리의 다른 글
| [Ubuntu] Barrier(키보드, 마우스 공유) 설치하기 (0) | 2024.06.27 |
|---|---|
| [Ubuntu] 프로그램 실행 / 폴더 바로가기 만들기 (2) | 2024.05.30 |
| [Ubuntu] Matlab 설치하기 (0) | 2024.05.30 |
| [Ubuntu] Vivado 설치하기 (0) | 2024.05.29 |
| [Linux] 원격 Window PC에서 Linux PC에 원격 접속하기 (0) | 2024.05.28 |


